|
Du kan titta på den relaterade videon till denna del av tutorialen här (engelska): |
I följande del av tutorialen kommer vi att generera ett NC-program för att plansvarva arbetsstycket. Stegen för att göra detta är beskrivet nedan.
|
Du kan titta på den relaterade videon till denna del av tutorialen här (engelska): |
Kontrollera att filtypen (NC-formatet) är ISO Svarvning för plansvarvning av exempelprogrammet.
Välj sedan plansvarvningsfunktionen genom att klicka på ikonen Plansvarvning ![]() i verktygsfältet Svarvoperationer.
i verktygsfältet Svarvoperationer.
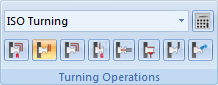 |
Detta öppnar upp rutan för plansvarvning till vänster om ritningsytan. Ange de värden som visas i dialogrutan nedan.
|
|
|
Vi har nu definierat vart på arbetsstycket plansvarvningsoperationen kommer att bearbeta. Detta kommer att visas på ritningen som en rektangel med pilar som indikerar riktningen på operationen.
Klicka på knappen Parametrar i CNC-Calc rutan för att definiera hur operationen ska utföras. Ange följande värden från dialogrutan som syns nedan.
Konfigurerar verktyg och andra parametrar för operationen.
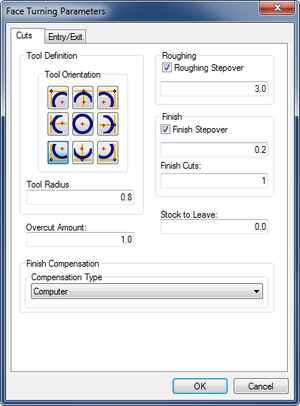 |
Konfigurerar hur verktyget närmar sig och lämnar arbetsstycket.
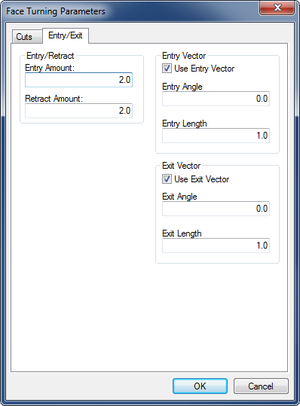 |
Stäng dialogrutan för parametrar med OK efter att värdena har angivits. Klicka på Verktygsbana i Planfräsningsrutan för att visa den genererade verktygsbanan på ritningen.
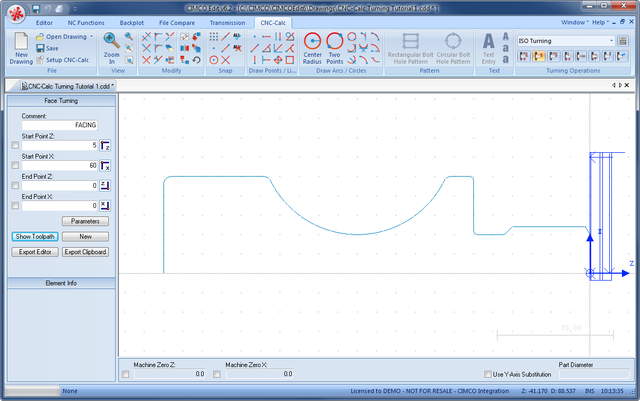 |
Prova att experimentera med de olika parametrarna för att se hur de förändrar den genererade verktygsbanan.
Klicka på Export till editor för att generera NC-programmet. Ett fönster så som det nedan kommer att öppnas. Lägg märke till att kommentaren från dialogrutan har infogats i toppen av programmet som en kommentar.
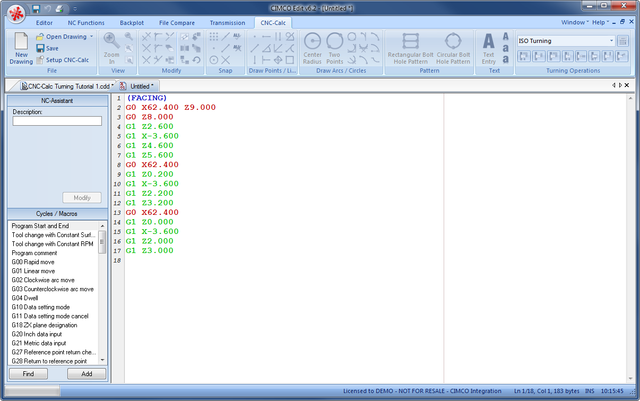 |
För att verifiera den genererade verktygsbanan måste vi simulera den genom att använda den inbyggda grafiska simuleringen.
Klicka på fliken Simulering överst i Ribbon-menyn och klicka sedan på ikonen Simuleringsfönster ![]() i verktygsfältet Arkiv för att öppna simuleringsfönstret.
i verktygsfältet Arkiv för att öppna simuleringsfönstret.
Nu öppnas ett fönster likt det här nedan.
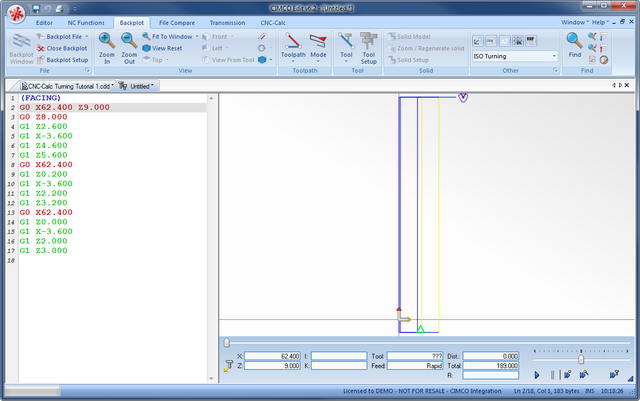 |
|
Simuleringen styrs med hjälp av skjutreglaget och kontrollknapparna som hittas längst ner till höger. |