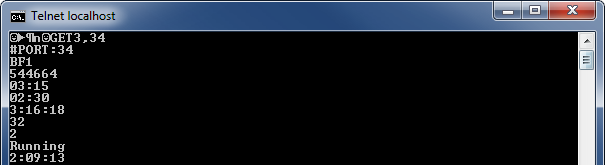 |
|
Status data being streamed from Livescreen in CIMCO MDC-Max. |
Before moving on to configure the tablet it is a good idea to test the Livescreen data. On a CIMCO MDC-Max client PC click Start and type "CMD" to open a Windows Command Prompt window.
Type the command "telnet DNCServerName 4448" (where DNCServerName is the name or IP address of the CIMCO DNC-Max Server).
You will get a response with a couple of characters.
Type "GETL,P" where L is the Livescreen number and P the Machine Port number (from DNC-Max) e.g. "GET3,78". See image below.
This will then display a continuous stream of data from Livescreen L in the order it will be displayed on the tablet. Verify that the data is in the correct order, otherwise go back and edit the Livescreen in CIMCO MDC-Max. Type Ctrl+] and then "QUIT" to exit Telnet, then "Exit" to close the DOS window.
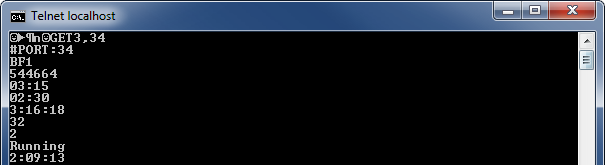 |
|
Status data being streamed from Livescreen in CIMCO MDC-Max. |
|
Notice in the screenshot above the first line is #PORT:34 – this is added by MDC-Max and is not part of the live screen data. The MDC Android app will ignore this first line, only count the number of items after this line. |
You may need to turn on Telnet in Windows 7. To do this click "Start", "Control Panel", "Programs and Features", "Turn Windows features on or off". Scroll down to "Telnet Client", tick the checkbox and click OK.
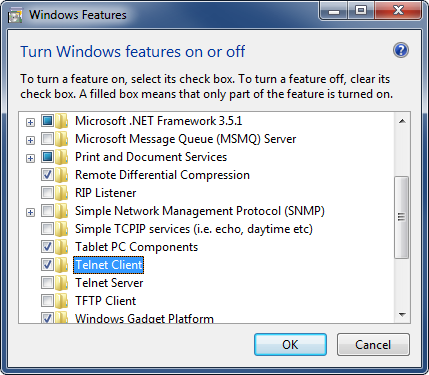 |
|
Turning on Telnet in Windows 7. |
Each tablet is mounted on a specific machine so in order to identify a machine you need to know the Machine Port number. You will also need the EXACT spelling of the Port. The Machine Port number and Port name are found by opening the CIMCO MDC-Max Client on a PC and clicking "Machines/Groups" in the System Setup dialog. This will open the following window and under the "#" column you can read the Machine Port number for every machine/group.
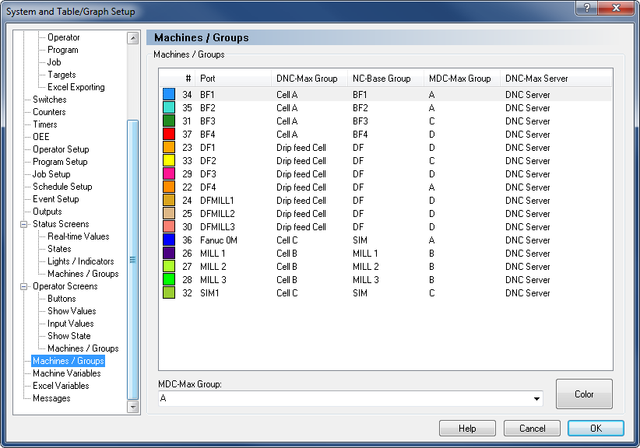 |
|
Under "#" column you can see the number for each machine port. |