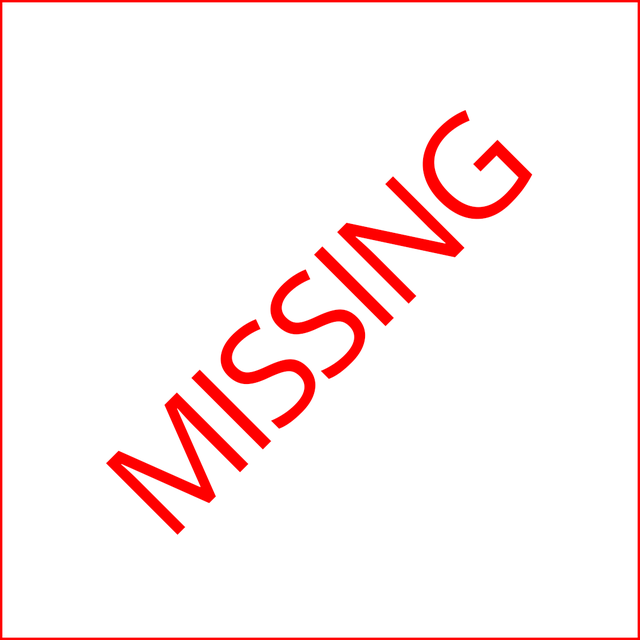 |
An alternative to using the database is to use an Excel spreadsheet to store the times for each job. The data should be stored in an Excel spreadsheet similar to the one below.
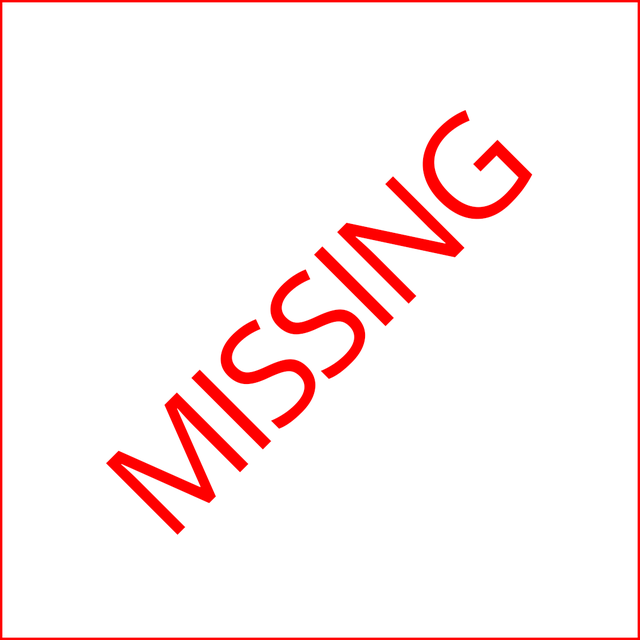 |
In this example the cycle time and handling time for different machines are entered in seconds (BF1 and BF2 are the names of the machines as entered in DNC-Max as port names). This format is flexible as it allows the same job to have different runtimes on different machines.
|
For the Excel interface to work the PC running the DNC-Max Server must have the MS Excel library functions loaded - the simplest way to do this is to install a copy of Excel. |
Open MDC-Max client, Click Setup, System Setup and Highlight Excel Variables on the left.
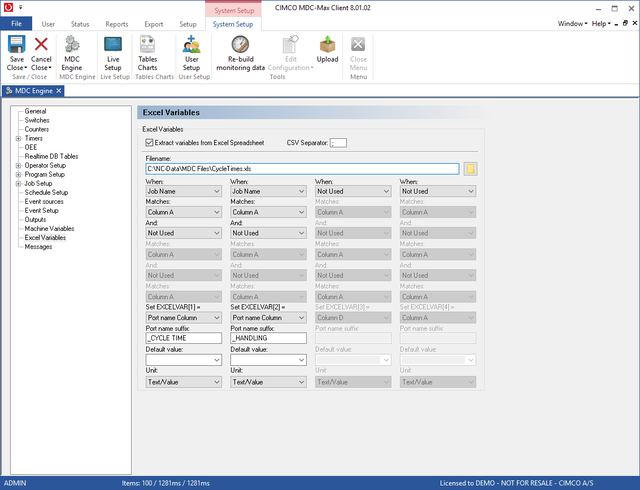 |
Tick the "Extract Variables from Excel" box. The filename must point to the name of the Excel spreadsheet containing the data (always use a UNC name rather than a mapped drive as each MDC-Max client must be able to access the spreadsheet).
In the example above, in the first column on the menu, when the 'Job Name' changes for any machine, MDC-Max looks for a match in Column A of the spreadsheet.
If MDC-Max finds a match, it then appends _CYCLE TIME to the DNC-Max Port name and sets EXCELVAR(1) to the value in the same row whose column is called PortName_CYCLE TIME.
MDC-Max then matches the second condition and sets EXCELVAR(2) to the value in the same row which matches PortName_HANDLING.
For example if the job name changes to 54464 on machine BF1 MDC-Max looks for 54464 in Column A and finds it. It then creates column reference BF1_CYCLE TIME and finds the value 130 in the BF1_CYCLE TIME column for the 54464 row. EXCELVAR(1) is set to 130 MDC-Max then checks the second condition (When Job Name matches) and finds 54464 in Column A It then creates column reference BF1_HANDLING and finds the value 25 in the BF1_HANDLING column of the 54464 row EXCELVAR(2) is set to 25
The best way to check the configuration once complete is to set up a simple operator screen with a job name input field and to display the values of 'EXCELVAR (1)' and 'EXCELVAR (2)' on the same screen. Test the variables by entering different job names or numbers and checking the values displayed. You can also use EXCELVAR(1) on normal live screens to display the expected cycle time for a given job.
Click OEE on the left menu and fill in the OEE values as follows:
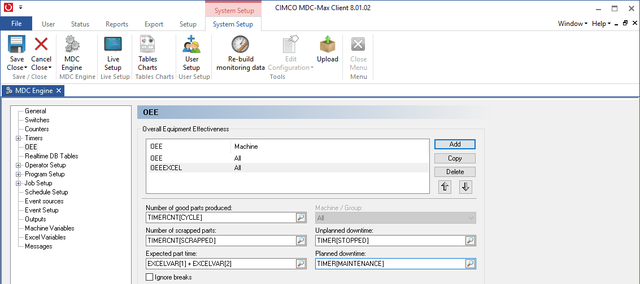 |
The system will now look at the Excel spreadsheet for its part cycle times. Create the chart in exactly the same way as for NC-Base (section Adding Part/Scrap Count And Production Time To OEE onwards).