|
Manual operations require user access. |
The Mazak protocol uses a special dialog that allows the operator to control both Mazatrol and ISO transfers. The Mazak Send/Receive dialog is shown below.
|
Manual operations require user access. |
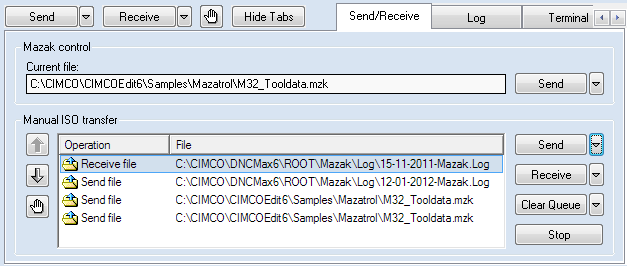 |
|
Mazak manual transmission tab. |
The contents of the upper half of the Mazak dialog depends on the configuration of the selected Mazak port.
If the port is configured for Manual or Remote Request operations, the operator can select the next file to transfer by pressing Send.
If you are controlling a remote server, the drives and files listed in the file dialog are those visible to the server. I.e. you cannot select files located on the administration computer, unless the administration computer has one or more shared drives, that are accessible from the server. The reason for this is, that a file must be visible from the server.
Press the arrow next to the Send button to show a list of recently selected files.
|
If the operator changes the current file from the CNC using remote request, the current file field is updated. |
If the port is configured for Disk mode operations, the operator can change the current disk directory by pressing Select Disk.
If you are controlling a remote server, the directories listed in the directory dialog are those visible to the server. I.e. you cannot select directories located on the administration computer, unless the administration computer has one or more shared drives, that are accessible from the server. The reason for this is, that a directory must be visible from the server.
Press the arrow next to the Select Disk button to show a list of recently selected disk directories.
 |
|
Mazak Send/Receive tab in disk mode. |
For further information please refer to the Reference Manual.
The lower half of the Mazak manual transmission dialog is used to control ISO transfers. The layout is similar to the standard protocol manual transmission dialog.
To send a file manually from a specific port, highlight the port in the port list by clicking on the left mouse button, and press Send.
Then select a file to send from the file dialog. If you are controlling a remote server, the drives and files listed in the file dialog are those visible to the server. I.e. you cannot send files located on the administration computer, unless the administration computer has one or more shared drives, that are accessible from the server. The reason for this is, that a file must be visible from the server, for the server to be able to transmit it.
Press the arrow next to the Send button, to show a list of files recently sent to the selected port.
To receive a file manually from a specific port, highlight the port in the port list by clicking on the left mouse button, and press Receive.
Then select a name for the file that should be received in the file dialog.
If you are controlling a remote server, the drives and files listed in the file dialog are those visible to the server. I.e. you cannot send files located on the administration computer, unless the administration computer has one or more shared drives, that are accessible from the server. The reason for this is, that a file must be visible from the server, for the server to be able to transmit it.
To remove a specific entry in the Transmission queue, highlight the entry, and press Clear Queue.
To remove all entries, press the arrow next to the Clear Queue button, and select Clear All Requests from the popup menu.
To stop a transmission at a specific port, highlight the port in the port list by clicking the left mouse button, and press Stop. This will stop the transmission immediately.
If you select Send or Receive, and a transmission is currently in progress on the selected port, your request will be queued. Queue transfers are shown in the list box on the left hand side of the transmission control buttons.
The transmission queue has two columns: The first column Operation indicates the type of transfer, e.g. Send or Receive. The second column File lists the names of the files to be transferred.
|
You can queue a maximum of 32 transfers. |