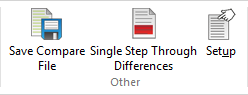 |
|
The Other menu. |
This section describes other functions used for file compare.
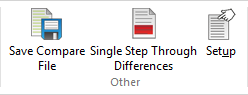 |
|
The Other menu. |
Saves the result of file compare into a file.
By activating this function, any change possibility is limited to the line containing the difference, i.e. the line where the cursor is positioned.
Example: If the function ![]() is enabled and the cursor is positioned on the second line of a three-line red block, then the text of this line can be synchronized from left to right or from right to left. The first and the third lines of the block are not affected by the action and continue to show the differences in red.
is enabled and the cursor is positioned on the second line of a three-line red block, then the text of this line can be synchronized from left to right or from right to left. The first and the third lines of the block are not affected by the action and continue to show the differences in red.
Click on the icon ![]() or open the File compare settings dialog to activate the Single line step function.
or open the File compare settings dialog to activate the Single line step function.
Configure the settings of the File Compare function. You can set up the different parameters for File Compare in the File Compare Settings dialog. The behavior of the File Compare functions is changed through the Machine Type settings.
If you want to change the configuration during a file compare operation, you must first end the current operation with the icon ![]() , and then start a new operation with the icon
, and then start a new operation with the icon ![]() .
.
|
In the 'File Compare Settings' dialog below, different File compare options can be selected by checking the fields. |
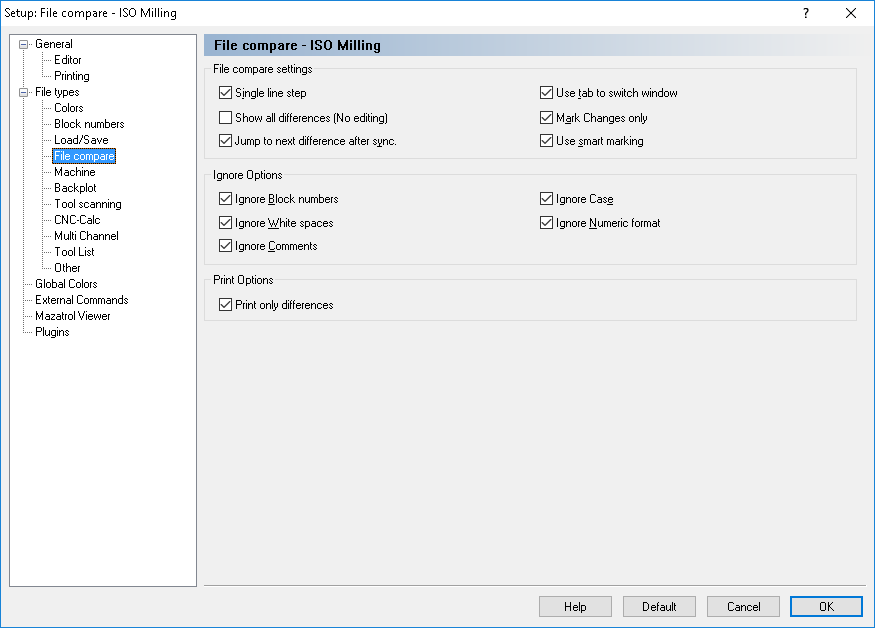 |
|
File Compare Settings. |
The file compare results of two settings Show all differences and Mark changes only are shown as example.
When this option is enabled, all lines in both windows containing at least one difference are gray, and the difference is highlighted with red.
If you move the cursor with the icon ![]() to a line with a difference, the whole line is colored in red. If the following lines also contain differences, the block is marked red. You can use the icon
to a line with a difference, the whole line is colored in red. If the following lines also contain differences, the block is marked red. You can use the icon ![]() to synchronize one or more highlighted line(s) from left to right, or from right to left with the icon
to synchronize one or more highlighted line(s) from left to right, or from right to left with the icon ![]() .
.
When text is moved from one window to another, no line is highlighted. This is because the texts in both windows are identical.
When this option is enabled, all lines in both windows containing at least one difference are gray, but only the difference is highlighted with red.
If there are differences in successive lines, and the cursor is moved to the first line with the icon ![]() , all lines are gray and the texts are marked red. You can synchronize the highlighted block from left to right with the icon
, all lines are gray and the texts are marked red. You can synchronize the highlighted block from left to right with the icon ![]() , or from right to the left with the icon
, or from right to the left with the icon ![]() .
.
Further information about the File Compare settings is found under Setup File Compare.
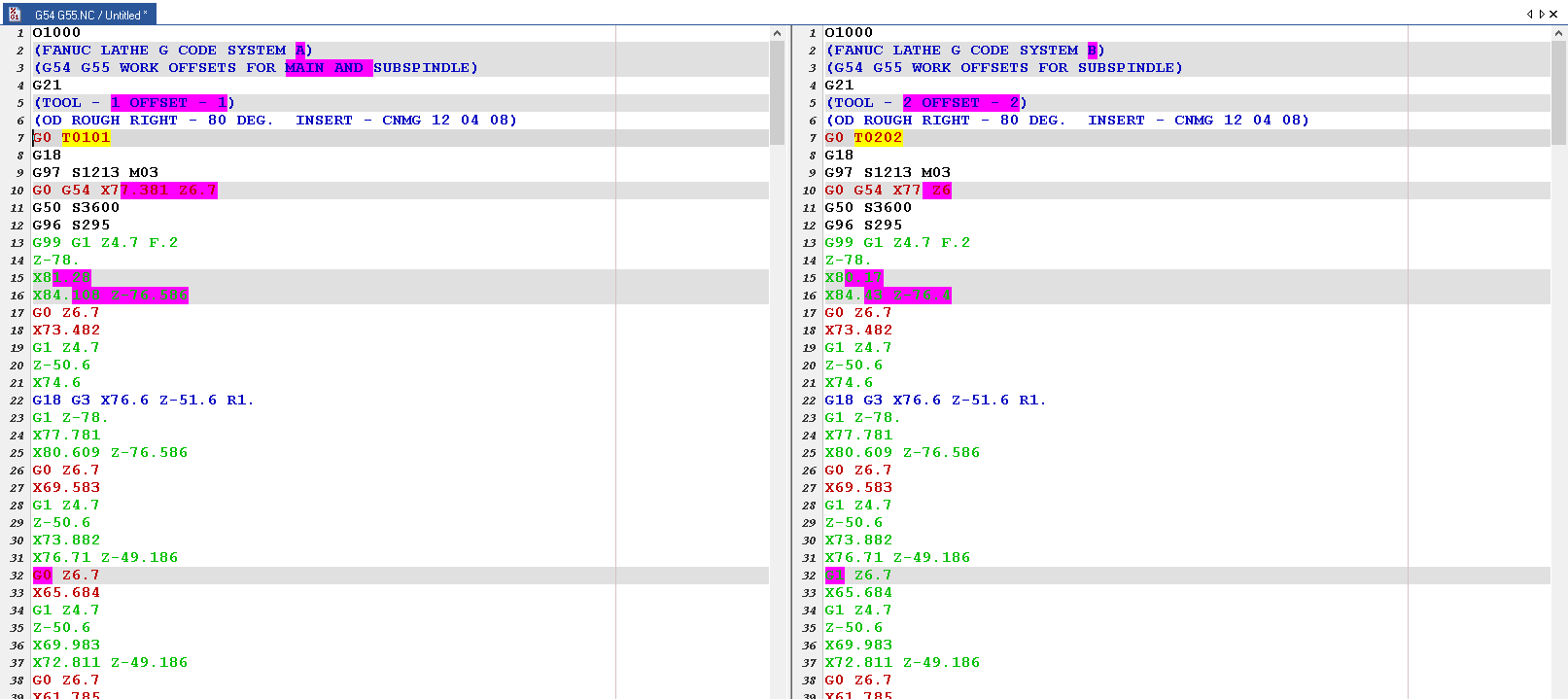 |
|
File compare results with the option Show all differences. |
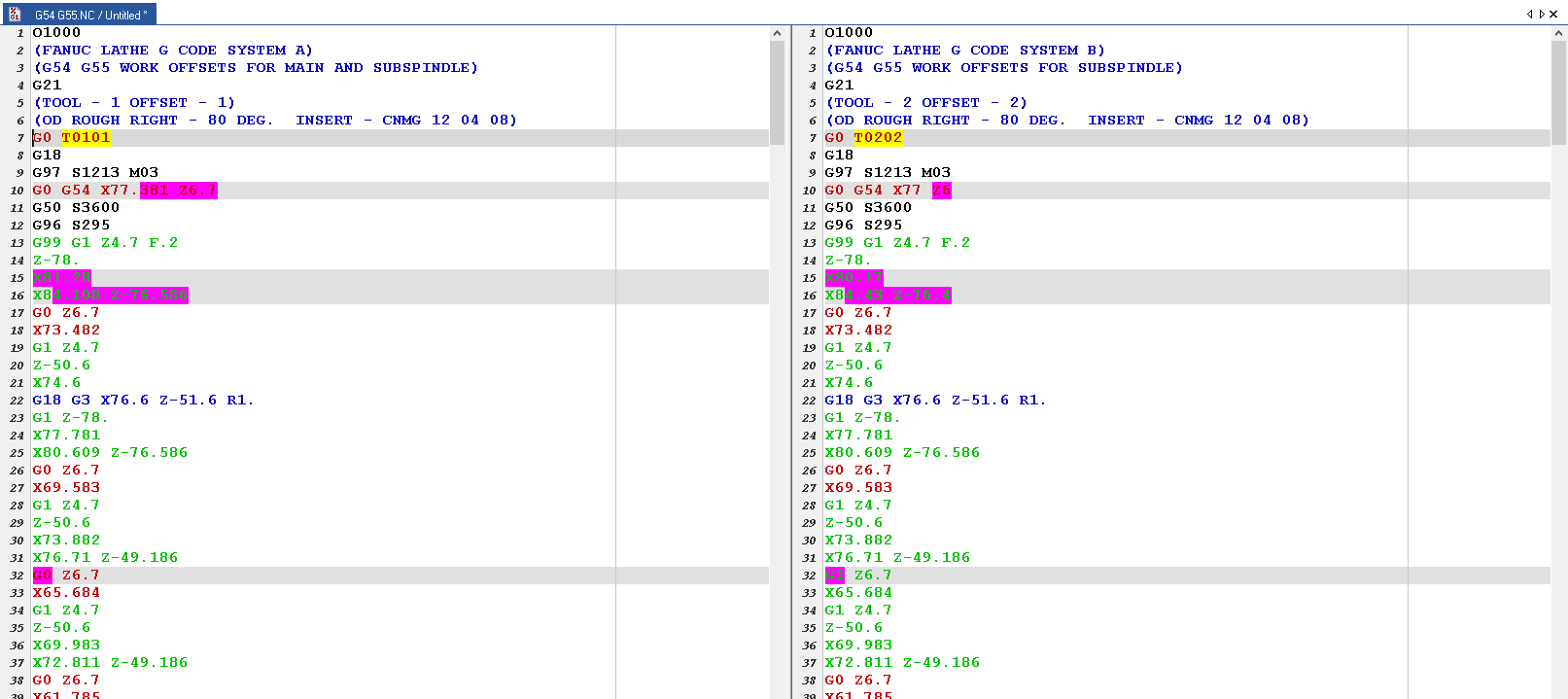 |
|
File compare results with the option Mark changes only. |